
In your Microsoft Windows Group Policy Management Editor (Computer or User Configuration folder): Step 2: Configure Chrome browser policiesĬlick below for the steps, based on how you want to manage these policies.Īpplies to Windows users who sign in to a managed account on Chrome browser. Note: If you previously downloaded the bundle, the LBS MSI should automatically update.

RequirementsĬonfigure LBS Step 1: Download Chrome browser componentsĭownload the appropriate Chrome browser for enterprise bundle (64 or 32-bit). As an admin, you can configure Legacy Browser Support (LBS) so that users can use Microsoft Edge in IE mode to view legacy websites that require IE compatibility.
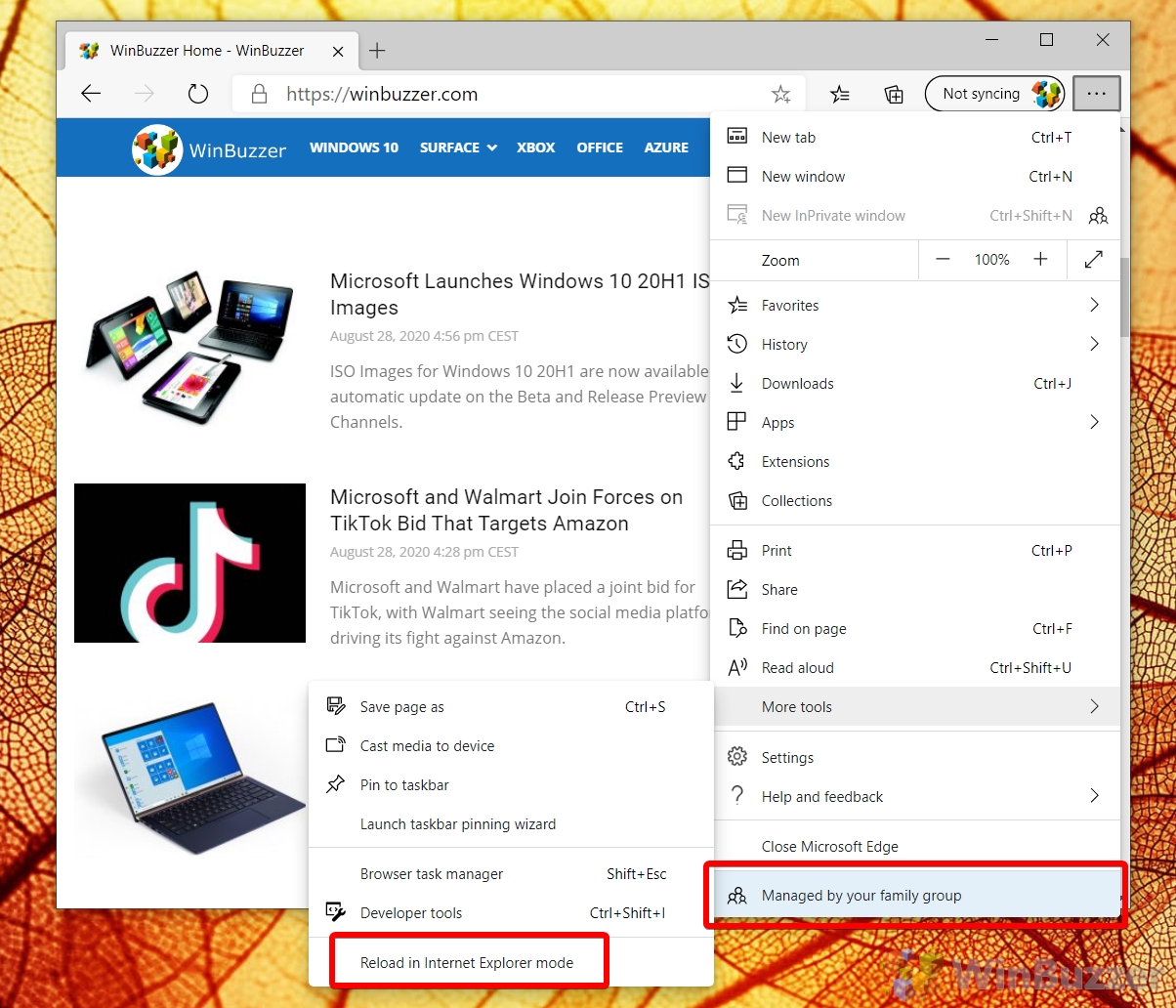
If your organization disabled Microsoft Internet Explorer (IE) on users’ devices, Microsoft Edge is responsible for Internet Explorer compatibility. For administrators who manage Chrome browser on Windows for a business or school.


 0 kommentar(er)
0 kommentar(er)
